Электронный кадровый документооборот через портал «Работа России»
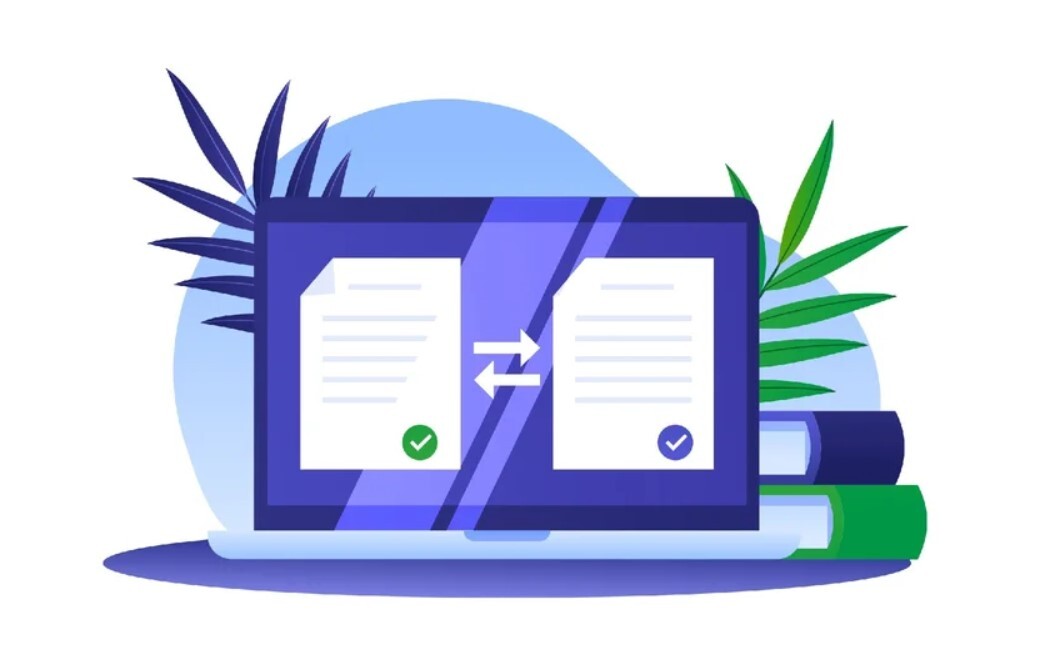
Портал «Работа России – бесплатная площадка для ведения КЭДО в учреждении. Чтобы понять, как все устроено и насколько удобно будет работать на портале с уже выстроенными процессами в организации.
На «Работа России» подключена подсистема «Электронный кадровый документооборот». К ней имеют доступ только пользователи с подтвержденной учетной записью в Единой системе идентификации и аутентификации (далее – ЕСИА).
Для неавторизованного пользователя необходимо пройти регистрацию в ЕСИА согласно утвержденной инструкции.
Рассмотрим пошагово как работать в подсистеме «ЭКД»
Авторизация в подсистеме «Электронный кадровый документооборот» происходит через ЕСИА нажатием кнопки «Войти через портал «Госуслуги» (рисунок 1).
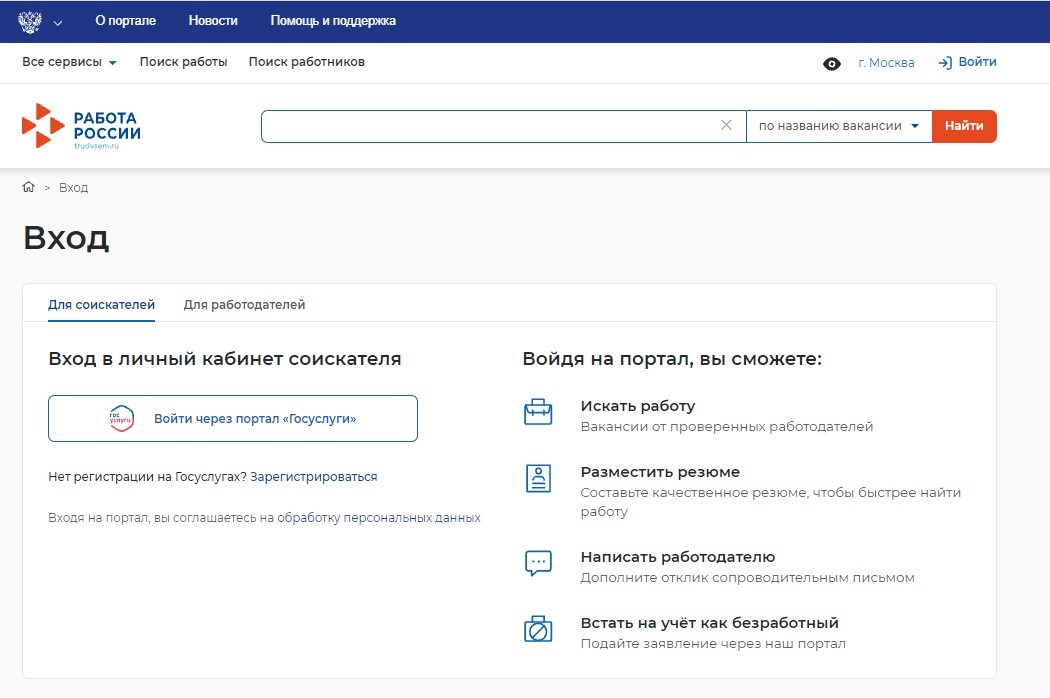
На главной странице ЛК соискателя (работника) необходимо выбрать пункт меню
«Документооборот» (рисунок 2).
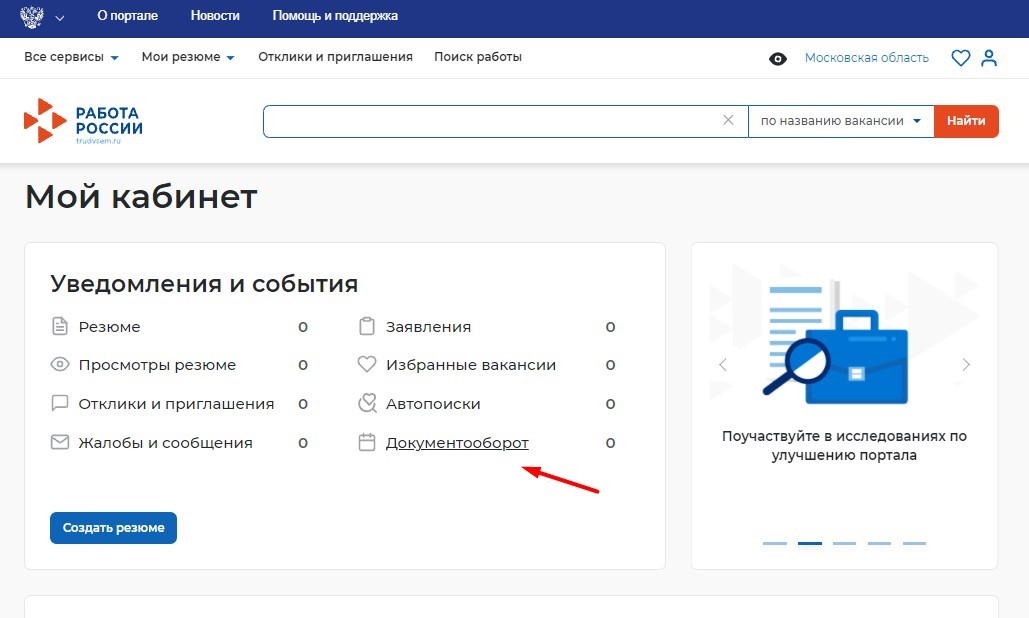
На странице «Электронный кадровый документооборот» (рисунок 3) размещены следующие разделы:
уведомления;
строка поиска;
исходящие документы;
входящие документы;